結合写真をVLLOに取り入れて縦ロールと横にロールを連続させる
このブログは、まだ工事中です。
①空白のカットを1つだけ↑取り入れます。
②1つだけ(一コマ)は、4秒です。
そうすると、グリッド線の付いた画面になります。
④次に「バックグラウンド」で背景の色を決めるます。
バックグラウンドのボタンを叩いて(上の画面の青矢印)、出てきたカラーサンプルから色を選んで、よければその色を決めて叩いて完了ボタンを叩きます。
空白のカットの一コマは、4秒ですね。
私は、30秒くらいの動画にしたいので、4秒×8コマ=32秒になります。
ですから、バックグラウンドの色を決めた空白のカットの一コマ4秒を画面下の複製ボタンを使って、8コマにします。複製ボタンを叩いていけば、色付けしたコマがどんどん増えていきます。(私の場合は、7叩きです。最初にある1コマ+7叩き=8コマ)
(2)PIPで結合写真を取り入れる。
①バックグラウンドで色を決定した後の画像の取り入れは、PIPを使います。
作業としては、①PIPのボタンを押す。②画像ボタンを押す。③必要な画像を選んで叩く、です。
これを右下の「最後まで」のボタンをタップ(叩く)して、結合写真を最後まで(32秒間)のばします。
②そうすると、下の画像のように「変形」ボタンのあった列に、「サイズ」というボタンが出てきますので、「サイズ」ボタンをタップします。
③サイズボタンのスケール(目盛り)を左右に動かして、取り入れた画像を画面いっぱいまで拡大します。
⬇️
※2本の指(親指と人差し指)で広げても拡大できますが、サイズボタンのスケールを使った方が、簡単で正確にできます。
⭕️横ロールの場合も同じです。サイズボタンを使って拡大します。
最後には親指と人差し指を使って拡大させる場合も出てきます。
※このように↑↑天地があいてしまうとキレイではないので、ボタンをもっと動かすか二本指を使ってきっちり拡大します。(下の画面のようになります。)
3.VLLOに取り込んだ結合写真をロールさせます。
(1)結合写真の頭出しをして部分設定をする。
①写真をタップして(叩いて)、緑色の枠が出てきたら、人差し指で下にロールして、この画面のようにします。↓
⭕️横ロールもやり方は同じです。
③ロールの出発点が決まったら、ロールの終わりを決めます。
紫色の帯を左に動かして下の画面のように終点を決めます。
終点まで動かしていくと、紫色の帯の最後に逆向きの緑三角が出てきます。
ここで重要な留意事項は、まだ絶対に下の完了ボタンを押さない、ということです。
④次は、写真の動きをこうしたい、という設定です。
紫色の帯の最後に逆三角がついたら、そのままの状態で、結合した写真(大きな画面の方)を人差し指で上にロールしていきます。
※この時、写真をグニャグニャにロールしたり、途中で下に戻したりしたら、ダメです。丁寧に真っ直ぐです。
そして、結合写真のロールが最後になって、これで良しというところまできたら、やっと「完了」ボタンをタップします。
※ロールさせるということは、
この写真を、ここからここまで、こういうふうに動かしたい、ということです。
※これは、文字の場合でも文章の場合でも同じです。

















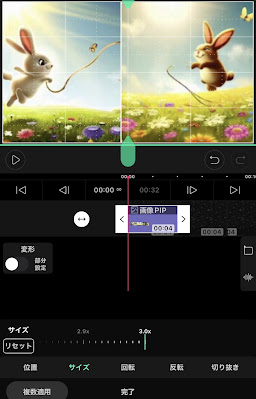



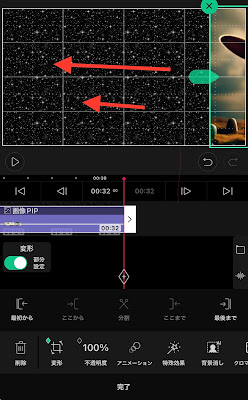




コメント